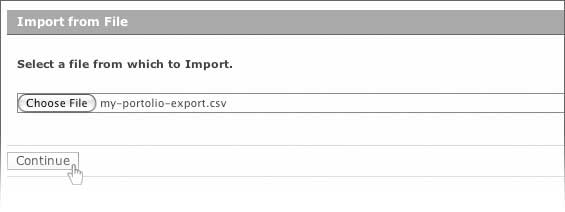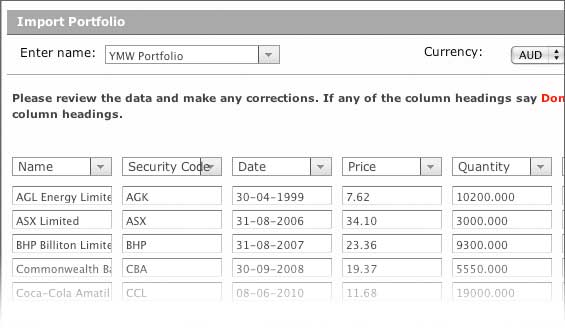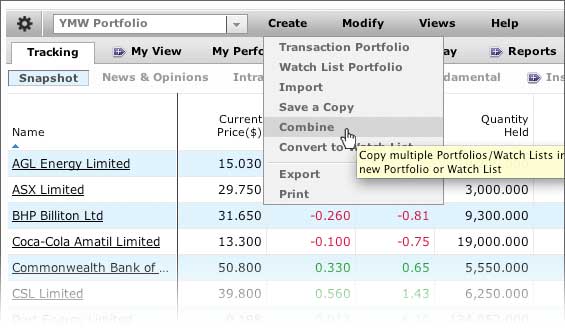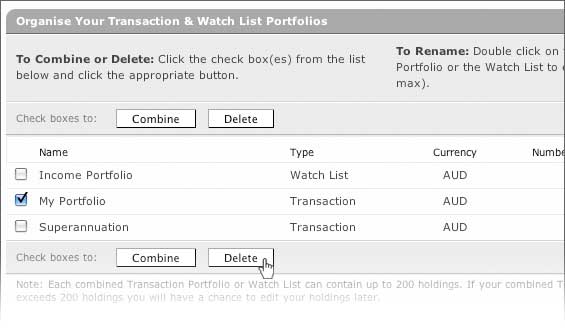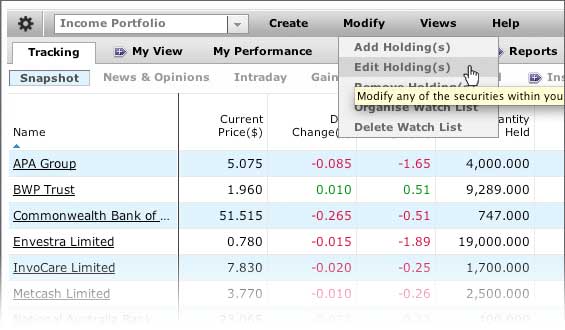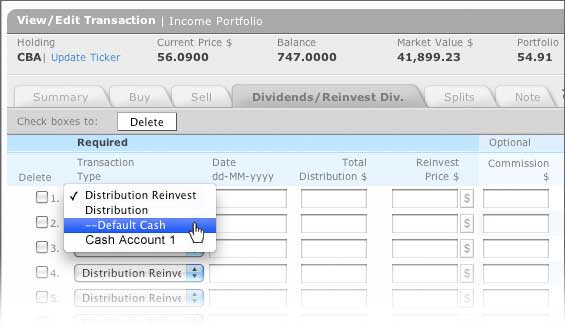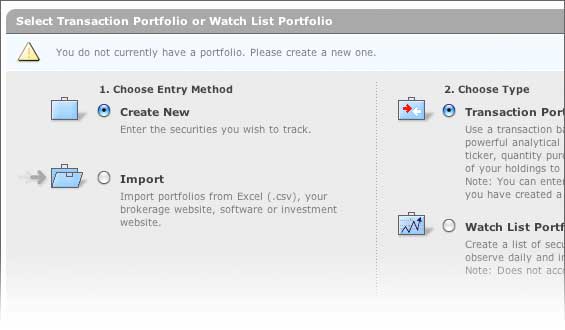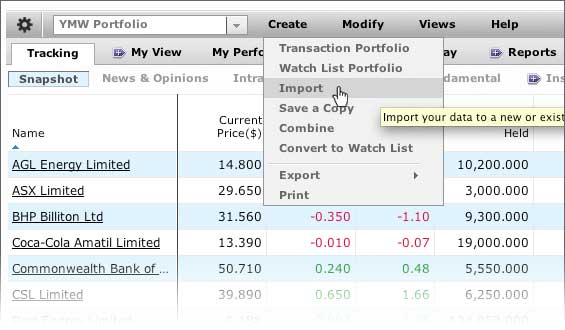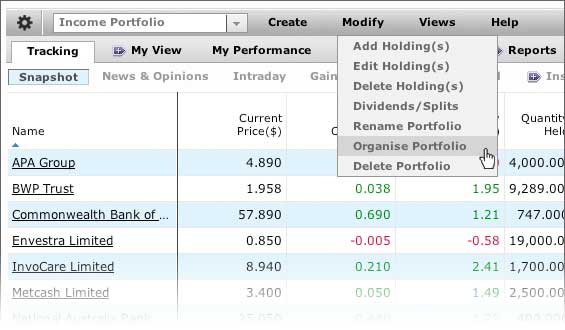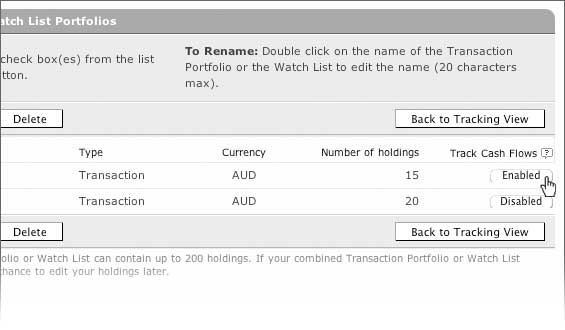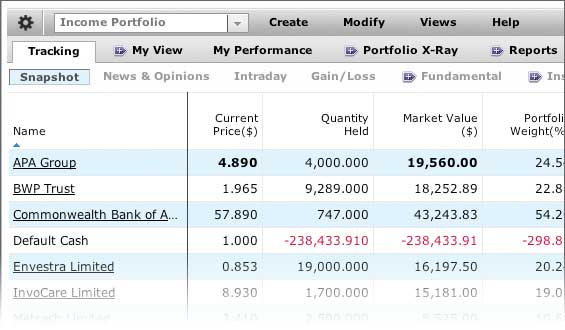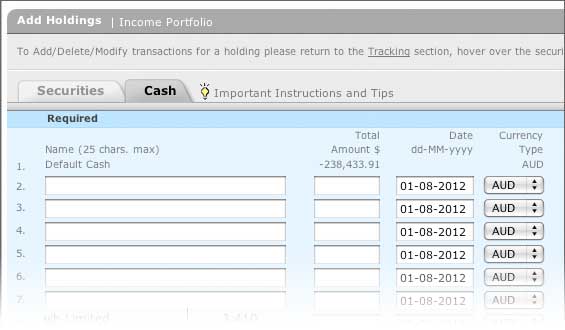|
| 1. Setting Up Portfolios |
| 1.1 How do I Create a portfolio on Morningstar.com.au? |
| 1.2 Can I Import my portfolio from other programs? How? |
| 1.3 What is the difference between a Transaction Portfolio and a Watch List? |
| 1.4 How many Transaction Portfolios or Watch Lists can I create? |
| 1.5 How many Holdings can I have in a portfolio? |
| 1.6 What Securities does Portfolio Manager support? |
| |
| 2. Manage Portfolios |
| 2.1 Can I Combine more than one portfolio that I've already saved? |
| 2.2 How do I Remove a saved portfolio or watch list from Morningstar.com.au? |
| 2.3 How do I Convert my Transaction Portfolio to a Watch list? |
| 2.4 How do I Convert my Watch list to a Transaction Portfolio? |
| 2.5 What happened to my portfolio? I saved it, and now I can't find it? |
| 2.6 How do I Edit a portfolio I've created and saved? |
| |
| 3. Using Portfolios |
| 3.1 How do I Add a holding to my existing portfolio? |
| 3.2 How do I Remove holdings from a saved portfolio? |
| 3.3 How do I record a Buy or Sell in my existing portfolio? |
| 3.4 Can I add Notes to my portfolio holdings? |
| 3.5 How do I change my Custom View in Portfolio? |
| 3.6 How do I record stock Splits in my portfolio? |
| 3.7 How do I record Dividend Distributions that I've Reinvested in my portfolio? |
| 3.8 How do I record Dividend Distributions that I've received as Cash? |
| 3.9 How do I Print from the Portfolio Manager? |
| 3.10 Can I Export my portfolio from Morningstar.com.au? How? |
| |
| 4. Miscellaneous |
| 4.1 What's the difference between the Total Return and Personal Return? |
| 4.2 Why don't some of my holdings show up when I X-Ray my portfolio? They were there before |
| 4.3 Why is the Portfolio X-Ray incomplete for my portfolio? |
| 4.4 How do I use the Cash Management feature? |
| 4.5 Why are some of my holdings showing up in my portfolio twice? |
| 4.6 What information does Morningstar.com.au encrypt? |
| |
| |
| |
| 1. Setting Up Portfolios |
 |
| 1.1 How do I create a portfolio on Morningstar.com.au? |
Here are instructions on how to create a portfolio: - If you are creating your first portfolio on the site, a page called Select Transaction Portfolio or Watch List Portfolio will appear.
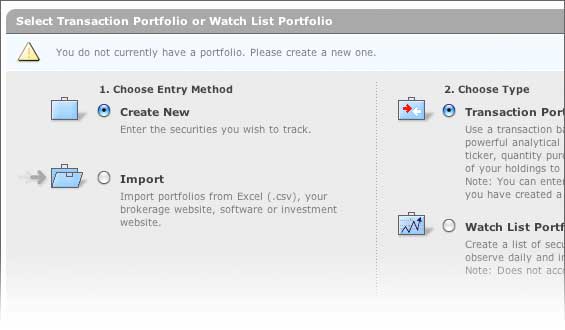 - Choose Entry Method - Create New or Import. Create New allows you to manually enter investments into Portfolio Manager. Import allows you to import your portfolio from Excel (as a .csv file).
- There are two different kinds of portfolios that can be built on the site: Watch List Portfolios and Transaction Portfolios. Watch List Portfolios can be built by simply assigning the individual securities you to wish track.
Transaction Portfolios contains detailed data on holdings including purchase Date, Quantity purchased, Price and the Transaction Type (Buy or Sell). This enables transaction-based performance, analysis and reporting. - Click the Continue button.
- If you choose Create New, you will see two tabs: Securities and Cash. Click on each tab to enter different types of holdings into the portfolio. First, enter your Portfolio name.

With a Transaction Portfolio, you will need to enter Date of purchase, Ticker (for your Security) or Name (for Cash), Quantity, and Purchase Price. If you are unsure of the Purchase Price simply click on the $ icon next to price column and the program will auto-populate the close price based on Purchase Date.
If you are building a Watch List, you are only required to enter the Ticker symbol (for your Security) or Name (for Cash). All other fields are optional. Use your tab key or mouse to move from one field to the next.
Premium users will be able to enter a total of 200 holdings. Once you have entered all of your holdings, click the Done button.
If you wish to create a new portfolio using the Import Portfolio function, please see:
1.2 Can I Import my portfolio from other programs? How?. Back to top |
| |
 |
| 1.2 Can I import my portfolio from other programs? How? |
Importing from File
To import your portfolio from a file to Morningstar.com.au, follow the steps below: - Hover over the Create menu, select Import
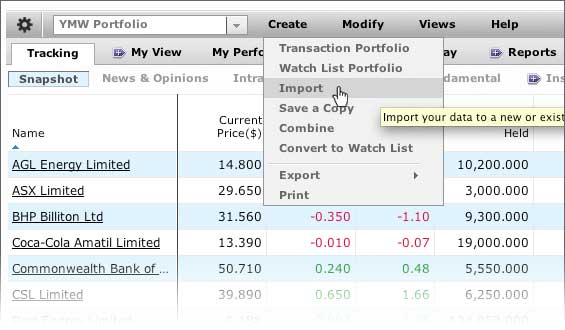 - Select the file you wish to import. Our program detects the extension of the file and imports the data in the file. File formats we support are .txt, .htm, .html and .csv. If you have an .xls/.xlsx file, you can convert to .csv via the Save As option in Microsoft Excel.
- Once your file is attached, select Continue
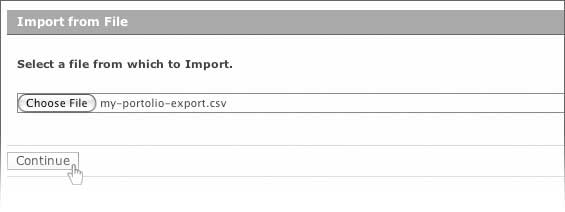
- You will then be able to review your data and make corrections, once complete select continue
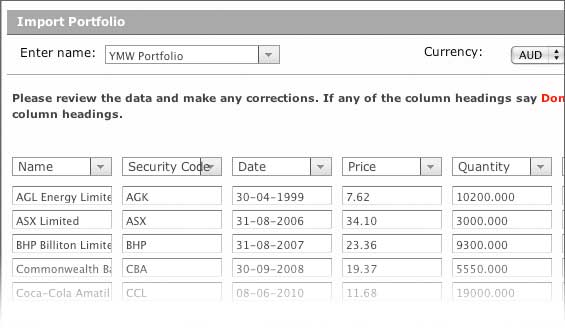
You will also find detailed instructions via the links on the Import from file page. 
If you are experiencing difficulties importing your portfolio, please feel free to let us know. If you have brokerage data in a format we do not support, please contact Support and we will work on adding that format in the future. Back to top |
| |
 |
| 1.3 What is the difference between a Transaction Portfolio and a Watch List? |
A Transaction Portfolio contains detailed data on holdings including purchase Date, Quantity purchased, Price and allows for transaction based tracking and analysis. A Watch List can be used to track securities of interest and requires the user to enter Security and Quantity information. Back to top |
| |
 |
| 1.4 How many Transaction Portfolios or Watch Lists can I create? |
You can store up to 10 of each in Portfolio Manager. Back to top |
| |
 |
| 1.5 How many holdings can I have in a portfolio? |
At this time, registered members can enter 100 securities (stocks, funds, ETFs, hybrids, LICs and warrants) and 20 Cash holdings making the overall potential number of holdings a total of 120 per portfolio. Premium members can enter 200 securities and 40 Cash holdings making the overall potential number of holdings a total of 240 per portfolio. Back to top |
| |
 |
| 1.6 What securities does Portfolio Manager support? |
Portfolio Manager supports stocks, funds, ETFs, hybrids, LICs and warrants. Back to top |
| |
| |
| |
| 2. Manage Portfolios |
 |
| 2.1 Can I combine more than one portfolio that I've already saved? |
Of course. To do this, please follow the steps below:. - Click on Combine under Create Menu.
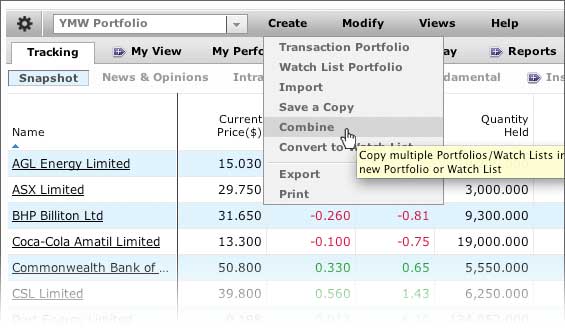
- Check the box next to the portfolio names that you would like to combine and click on Combine.
- Enter a name for the combined portfolio.
- Select what type of portfolio you would like to save this portfolio as; Transaction Portfolio or Watch List.
- If your portfolios contains more than 200 (Premium subscribers) or 100 (Free subscribers) security holdings in total, you will need to select which holdings to exclude. To do this, uncheck the box next to the holding names, and then scroll to the bottom of the page and click Save.
Please be aware that any changes made to this new portfolio WILL NOT affect the original portfolios that you combined. Back to top |
| |
 |
| 2.2 How do I remove a saved portfolio or watch list from Morningstar.com.au? |
To do this, please follow the steps below. - Select the portfolio you wish to delete from the drop down list.
- Select Delete Portfolio from the Modify drop down. This will bring you to the Organise Your Portfolios & Watch Lists screen.
- Click on the box next to the Transaction Portfolio or Watch List you wish to delete, and a check mark will appear to indicate your choice.
- Scroll to the bottom of the page and click Delete. A popup box will appear to confirm that you want to delete the Transaction Portfolio/Watch List. Clicking on OK will delete the transaction portfolio/watch list from Portfolio Manager.
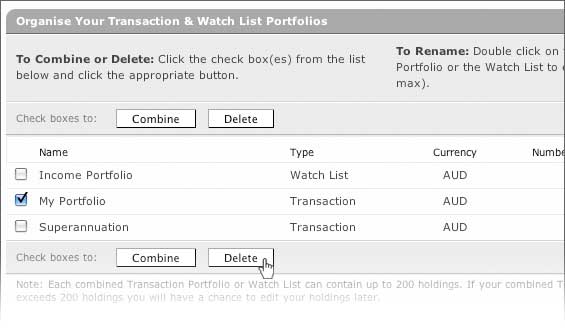
Back to top |
| |
 |
| 2.3 How do I convert my Transaction Portfolio to a Watch list? |
To copy your Transaction Portfolio to a Watch list, follow the steps below: - Select the Transaction Portfolio you wish to convert from the drop down menu
- Hover over the Create menu, select Convert to Watch list
- You will receive a message: You have successfully saved a new watch list based on your portfolio holdings. To rename the new copy, please select Organise Watch List from the Modify menu. Once you select ok your Watch list will appear.
- Your Transaction Portfolio will now be duplicated as a Watch list.
Back to top |
| |
 |
| 2.4 How do I convert my Watch list to a Transaction Portfolio? |
To copy your Watch list to a Transaction Portfolio, follow the steps below: - Select the Watch list you wish to convert from the drop down menu
- Hover over the Create menu, select Convert to Portfolio
- You will receive a message: You have successfully saved a portfolio based on your watch list holdings. You can now add transactions to these holdings and track your historical performance. Once you select ok, your portfolio will appear.
- Your Watch list will now be duplicated as a Transaction Portfolio.
Back to top |
| |
 |
| 2.5 What happened to my portfolio? I saved it, and now I can't find it |
Here is the most common reason that this happens: Are you trying to access your portfolio through a bookmark or favourites tab? If you are, please make sure the bookmark or favourites is saved at http://www.morningstar.com.au and not the portfolio page. Whenever changes are made to the Portfolio Manager, your portfolio will be assigned a new URL, therefore, you will have problems trying to access your portfolio. If this is the case, please go to the home page and bookmark it here. Next, click on the Portfolio tab to access your portfolio. Have you created a second membership? We have found that, rather than change the street or e-mail address on their accounts, many customers will create a brand new free account with us, and will then be confused about which account contains the portfolios they saved. To avoid this, make sure you only sign up for one account, and use the Membership area of the site to update contact information. If this is not the case, and you are still unable to access your portfolio, please contact Support. Please include in your message a description of the steps you are taking and what occurs. Also, please let us know the type of computer, operating system, modem speed, browser, and browser version you are using. With this additional information, we will be able to assist you more quickly. Back to top |
| |
 |
| 2.6 How do I edit a portfolio I've created and saved? |
Please follow the steps below to make this change to your portfolio: - Select the portfolio you wish to change from the drop down list.
- Select Edit Holding(s) from the Modify menu. Click on the holding you wish to change.
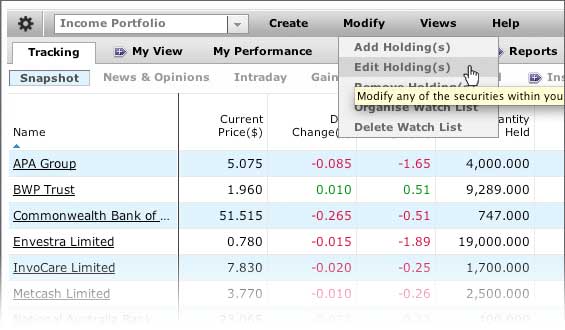
- Once the data has been entered, edited, or deleted, click Save to apply the changes you made.
Back to top |
| |
| |
| |
| 3. Using Portfolios |
 |
| 3.1 How do I add a holding to my existing transaction-based portfolio? |
- From the drop-down menu, choose the portfolio you wish to edit.
- Scroll over the Modify tab on the portfolio navigation bar.
- Choose Add Holding(s).
- On the next screen, choose the Securities or Cash tab depending on the type of holding you wish to enter.
- Type the holding name or ticker (auto complete will help prompt you with a list of matching choices) in the ticker field and add other relevant information.

- Click on the Save button to complete the transaction.
Back to top |
| |
 |
| 3.2 How do I remove holdings from a saved portfolio? |
To delete a holding in a Transaction Portfolio, please follow these instructions: - From the drop-down menu select the Portfolio or Watch List you wish to modify from this list.
For Watch Lists: - From the Modify menu select Remove Holding(s). This will bring you to the Edit screen which will look like a spreadsheet with your current holdings listed.
- Each individual holding line will have a small white box on the far left labelled "Delete." Click on the box next to the holding(s) you wish to delete, a check mark will appear to indicate your choice.
- Scroll to the bottom of the page and click Save. Clicking on this button will save the changes you made to the portfolio.
For Transaction Portfolios: - From the Modify menu select Delete Holding(s). This will bring you to the Edit screen which will look like a spreadsheet with your current holdings listed.
- Each individual holding line will have a small white box on the far left labelled Delete. Click on the box next to the holding(s) you wish to delete, a check mark will appear to indicate your choice.
- Scroll to the bottom of the page and click Delete. A popup box will appear to confirm that you want to delete the holdings. Clicking on OK will save the changes you made to the portfolio.
Back to top |
| |
 |
| 3.3 How do I record a buy or sell in my existing transaction portfolio? |
Here are directions for adding additional Buys or Sells to your portfolio: From the drop-down menu, choose the portfolio you wish to edit. - If you are adding shares of an existing holding, click on the Modify drop down and choose Edit Holding(s). Click on the name of holding you wish to add shares to and then enter the buy information on the next screen. Click on the Save button to complete transaction.
- If you are selling a holding, click on the Modify drop down and choose Edit Holding(s). Click on the name of the holding you wish to sell. Click on the Sell tab and then enter your sell information on the following screen. Click on the Save button to complete transaction.
Alternative method for buying or selling a security in an existing portfolio: - Choose the portfolio you wish to edit from the portfolio drop down.
- Hover your mouse over the security name you wish to edit.
- Click on the Edit button on that security.
- From this screen you can add buy/sell information to this security.
- Click on the Save button to complete the transaction.
Back to top |
| |
 |
| 3.4 Can I add notes to my portfolio holdings? |
Yes, you can add note to your portfolio holdings. - Choose the portfolio to which you wish to add notes.
- Hover over Modify on the toolbar then click Edit Holding(s). Click on the name of the holding to which you wish to add notes.
- Click on the Note tab and enter your notes. Click Save to save your notes.
Use the same directions to view your notes. Or in My View, you can add a column to display all notes on a portfolio. Follow the instructions under How do I change my custom view in Portfolio? to add My Notes on Holdings to your Custom View. Back to top |
| |
 |
| 3.5 How do I change my Custom View in Portfolio? |
Please follow these steps: - Click on the My View tab then choose one of the My View options (My View 1-4).
- Click the Customize My View button located in the centre of the navigation bar.
- This is the screen where you can select or de-select the columns of information you would like to appear in your personal My View.
- To add a data point to your My View screen, highlight it in the left column and click Add to bring it to the right column. The data points listed in the right column will be the items that appear in My View.
- Once you have made your desired changes by clicking on the data points you would like to display on the left and then adding them to the column on the right, scroll to the bottom of the page and click on Save and the data points you selected should appear in the layout.
- If you would like this to be the first view you see when you enter the Portfolio Manager tool, click on the tools icon
 in the left hand corner of the Portfolio Manager. Select your desired Default view and select apply. in the left hand corner of the Portfolio Manager. Select your desired Default view and select apply.
Back to top |
| |
 |
| 3.6 How do I record stock splits in my portfolio? |
Stock Splits can be added to Transaction Portfolios but not Watch Lists. - From the drop-down menu, choose the portfolio you wish to edit. Once the portfolio has loaded, Slect Dividends/Splits from the Modify dropdown.
- On the Dividend/Splits screen, changing the option in the drop-down menu will allow you to choose between discrepancies only or all corporate actions that we have on record for a particular security.
- Check the box next to the holdings to apply or remove the action from your portfolio. Once complete, click on the Save button to update your portfolio.
- If the split you would like to record is not listed, please return to the Snapshot view to manually enter it. Scroll your mouse over Modify on the toolbar and select Edit Holding(s). Click the holding you would like to edit. On the next page, you will see a tab labelled Splits. Click on that tab and enter the change to your holding. Click Save to complete the transaction.
Back to top |
| |
 |
| 3.7 How do I record dividend distributions that I've reinvested in my portfolio? |
Dividends can be added to Transaction Portfolios but not Watch Lists. - Select the portfolio you wish to edit. From the Modify dropdown, select Dividends/Splits.
- On the Dividend/Splits screen, changing the option in the drop-down menu will allow you to choose between Discrepancies Only or View All corporate actions that we have on record for a particular security.
- Check the box next to the holdings to apply or remove the action from your portfolio. Once complete, click on the Save button to update your portfolio.
- If the dividend distribution you would like to record is not listed, please return to the Snapshot view to manually enter it. From the Modify drop down, select Edit Holding(s), click the holding you would like to edit. On the next page, you will see a tab labelled Reinvest Dividends. Click on that tab and enter the change to your holding. Click Save to complete the transaction.
Back to top |
| |
 |
| 3.8 How do I record dividend distributions that I've received as cash? |
You can elect to receive distributions and dividends as cash when you enable Trach Cash Flows. To enable Track Cash see 4.4 How do i use the cash management feature? - Select the portfolio you wish to edit. From the Modify dropdown, select Dividends/Splits.
- From the Transaction Type column, use the dropdown menu to select your cash account.
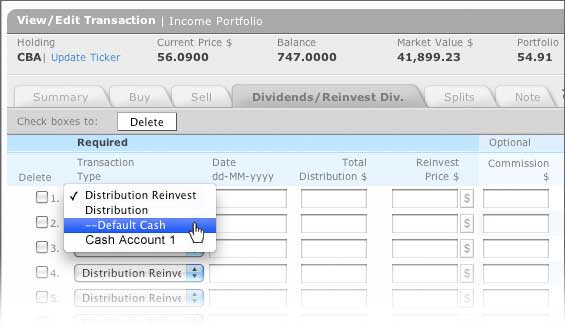
- Click Save to complete the transaction.
Back to top |
| |
 |
| 3.9 How do I print from the Portfolio Manager? |
One-click functionality allows you to print from all your views pages. The Fundamental, Insights, My View, Portfolio X-Ray and Reports views are available to Premium customers only. - Select the view you wish to print, then click the
 Print icon located in the top right hand side of the Portfolio Manager or choose Create = > Print from the menu. Print icon located in the top right hand side of the Portfolio Manager or choose Create = > Print from the menu. - This will take you to the Print-Friendly Portfolio Report window, next click on the print icon in your browser toolbar.
Back to top |
| |
 |
| 3.10 Can I export my portfolio from Morningstar.com.au? How? |
We currently have the capability to export your portfolio from Morningstar.com.au to use the data in desktop software or spreadsheet programs. You can export from the Tracking view, Custom Views and Reports. - Select the portfolio you wish to export.
- Click the Export Current View link in your Portfolio Manager toolbar.
- You will then get a pop-up window asking if you wish to Open or Save.
- Click Save and you will see a pop up box where you will have to give the file a name and directory path.
- Once you've chosen the directory path and name, click OK. The portfolio file will export as a tab-delimited text file.
Back to top |
| |
| |
| |
| 4. Miscellaneous |
 |
| 4.1 What's the difference between the Total Return and Personal Return? |
There are performance measures for different purposes from which we should expect to yield different results: Total Return
Total Return measures the theoretical performance of your holdings for a specified period of time, taking into account the beginning and end values of your investments as well as dividends. Personal Return
Personal Return calculates the investor's returns, taking into account an additional factor in its calculation: the capital that you added or withdrew from your fund or portfolio throughout the specified period of time. The calculation of Personal Return illustrates how your allocation of capital has affected the performance of your portfolio. Back to top |
| |
 |
| 4.2 Why don't some of my holdings show up when I X-Ray my portfolio? They were there before |
This is occurring because the Portfolio X-Ray feature will not display portfolio statistics for managed funds or Listed Investment Companies (LICs) with statistics more than 1 year old. This is a restriction set in place by our portfolio manager team. This restriction exists because that team feels statistics generated from a portfolio more than a year old are no longer valid. Fund Reports do not have this restriction because the portfolio " as-of" date is always shown along with the portfolio stats and portfolio holdings on these pages. Back to top |
| |
 |
| 4.3 Why is the Portfolio X-Ray incomplete for my portfolio? |
By any chance, did you create a Watch List? On the site, there are two types of portfolios: Watch List and Portfolio. With a Watch List you can add a security to a portfolio without entering prices or number of shares. However, if you create a Watch List and do not enter in prices or number of shares for your holdings, the results of the Portfolio X-Ray will be incomplete. Please note, the only information that will be included will be the top holdings. Back to top |
| |
 |
| 4.4 How do I use the cash management feature? |
Portfolio Manager enables you to track cash flows when you Buy or Sell a security or receive a cash dividend. This functionality is available for Transaction Portfolios only. Enabling the Cash Management functionality
Go to Modify, and then click on Organise Portfolio. You will see a list of all portfolios you have created. Remember that cash management is available only for a Transaction Portfolio and not a Watch List. 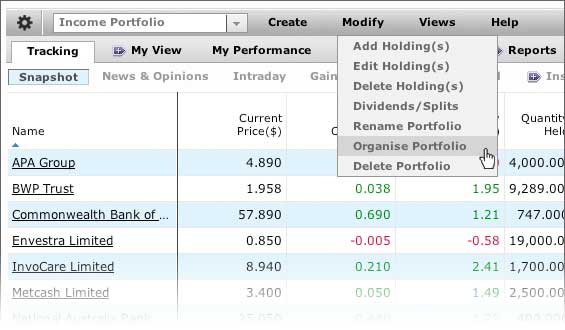
The last column is titled Track Cash Flows. Next to each portfolio you will see a default setting of Disabled. Click on it once and this setting will change to Enabled. Now you have enabled cash management feature. 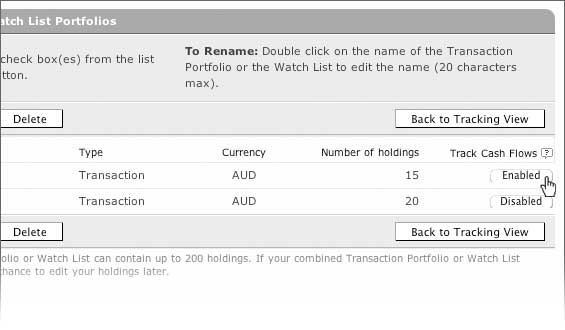
Once you return to your portfolio, you will see Default Cash. It will be negative as it will take into account all the previous transactions you have made, i.e., it will mirror the total amount of cash you spent when you purchased your holdings. 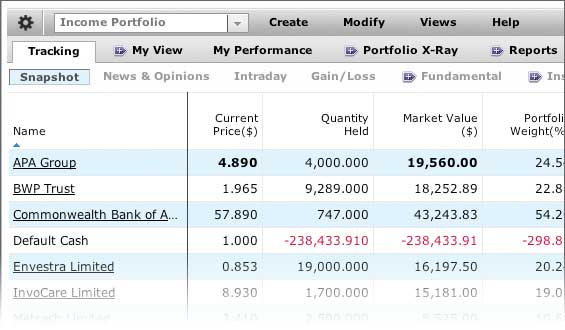
Create Additional Cash Accounts
Go to Modify and click on Add Holding(s). 
Go to Cash tab and enter the name of the cash account you wish to create and the total amount of money you want to deposit in this particular account. Click Save at the bottom of the page and you will return to your portfolio. 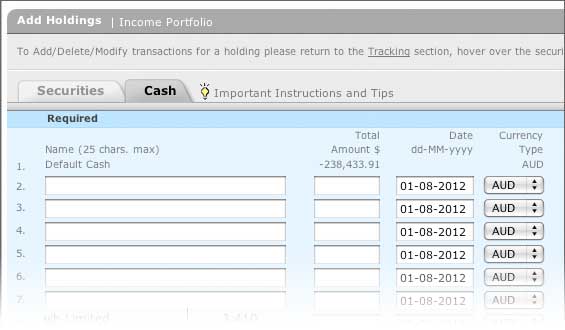
Deposit or Withdraw Cash from your Cash Account
Hover your mouse over an existing cash account and click Edit. 
Choose Deposit or Withdraw from the Transaction Type drop down box and enter the amount. Press Save and you will return to your portfolio. 
Add dividend cash distribution to any of your cash accounts
Hover your mouse over a stock or a fund that paid out a dividend and select Edit. 
Then go to Dividends/Reinvest Div. tab. Under Transaction Type column, select a cash account from the drop down menu in which you wish the dividend to be deposited. Enter the distribution date and total amount in the next two columns. Then click on Save and you will return to your portfolio. 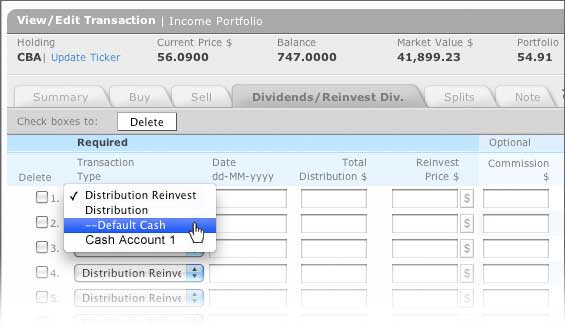
You can verify this transaction by hovering the mouse over the appropriate cash account and clicking Edit. Since transactions are listed in reverse chronological order (most recent first), you will see a deposit of the exact amount of cash dividend you received. Back to top |
| |
 |
| 4.5 Why are some of my holdings showing up in my portfolio twice? |
It is possible that this occurred when the holdings were entered. When you clicked Save Portfolio, you may have received a message stating: "The following ticker symbols could not be found in our databases. Portfolio holdings that are not securities and unrecognized securities can be left as they are. After clicking the Continue button below you may edit your portfolio from the Track Your Portfolio and X-Ray Your Portfolio views. Please do not use the back button on your browser to make any changes or corrections to your portfolio."
If you clicked the Back button on your browser after seeing this message instead of clicking Continue, your portfolio holdings will be entered twice. When you first click Save Portfolio and get the message, the current holdings have already been saved. So if you click the Back button on your browser to make changes and click Save Portfolio again, the holdings are saved twice. To delete the duplicated holdings, please follow the steps below. For Watch List portfolios: - Select Remove Holdings from the Modify drop down. This will bring you to the Edit screen which will look like a spreadsheet with your current holdings listed.
- Click on the box next to the holding(s) you wish to delete, and a check mark will appear to indicate your choice.
- Scroll to the bottom of the page and click Save. Clicking on this button will save the changes you made to the portfolio.
For Transaction portfolios: - Select Delete Holdings from the Modify drop down. This will bring you to the Edit screen which will look like a spreadsheet with your current holdings listed.
- Click on the box next to the holding(s) you wish to delete, and a check mark will appear to indicate your choice.
- Scroll to the bottom of the page and click Delete. A popup box will appear to confirm that you want to delete the holdings. Clicking on OK will save the changes you made to the portfolio.
Back to top |
| |
 |
| 4.6 What information does Morningstar.com.au encrypt? |
The editors and programmers for Morningstar.com.au are aware of the sensitive issues surrounding web site privacy and security. In an effort to make the site as useful and secure as possible, strict security measures have been adopted to protect credit card and portfolio transactions. Morningstar uses encryption technology for the credit card information provided by users upon subscription payment. Portfolios are not encrypted, but we do store them on a secure server behind a firewall. Morningstar has chosen not to encrypt the portfolios because doing so would significantly slow the transmission speeds. In most cases, users are more concerned about the speed of accessing their updated portfolio than the unlikely chance that someone will intercept that information. In addition, if someone were to access your portfolios they would have no way of knowing if the portfolios are real, accurate, hypothetical, or simply a watch list. Back to top |
 |